If you're looking for one app that supports all streaming technologies across all connected devices, then you need AllConnect, an app from Tuxera. AllConnect turns your smart phone or tablet into a universal controller that lets you cast media from cloud storage, media servers, and online channels to all AirPlay, DIAL, DLNA and Google Cast devices. This includes all versions of Roku and Roku TV; Apple TV; AirPort Express; Amazon Fire TV; Chromecast; Freebox; Samsung, Sony and Philips smart TVs; Bose, Denon and Philips wireless speakers; Kindle; Xbox and many other devices.
UPDATE Aug. 31, 2015: Tuxera has informed us that Roku is currently supported only in their Android app, but they plan to add Roku to their iOS app later this year.
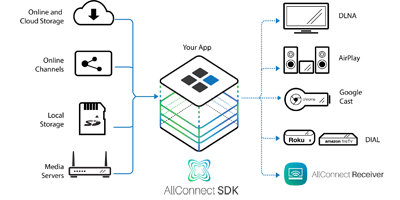 The AllConnect App is built on the AllConnect Software Development Kit (SDK), a platform that allows all devices to communicate with one another regardless of operating system and protocol. Once installed on your mobile device, the AllConnect App enables your smartphone or tablet to act as a mobile controller of you home network of connected devices. With the AllConnect App you can grab music, video, and photos directly from your smart phone or tablet, as well as from cloud or networked storage locations, and cast those media files to other devices such as media streamers and smart TVs.
The AllConnect App is built on the AllConnect Software Development Kit (SDK), a platform that allows all devices to communicate with one another regardless of operating system and protocol. Once installed on your mobile device, the AllConnect App enables your smartphone or tablet to act as a mobile controller of you home network of connected devices. With the AllConnect App you can grab music, video, and photos directly from your smart phone or tablet, as well as from cloud or networked storage locations, and cast those media files to other devices such as media streamers and smart TVs.
To use the app on Roku, first to install the AllConnect Receiver channel from Roku Channel Store, then simply launch the channel - your Roku will be ready when you cast a file from your mobile device as described below. More information specific to use on Roku devices can be found our own AllConnect channel page.
The mobile device app can be downloaded from the Google Play Store. To use the app, select a device to cast to - just press the casting button on the top of the app for a list of devices on your home network.
Next, open the main menu using the menu bar on the top left of the app, and select the Sources option. You can select from the following sources:
- Media Servers - These include local storage (whatever device the app is installed on) as well as any media servers that may be installed on other devices on your home network. For example, Plex Media Server on your home computer.
- Online Channels - YouTube, TED, and Vimeo are currently supported. For each of these that you want to use, you will need to install that service's app on your mobile device. When you select the channel from within AllConnect you will be prompted to link that app to AllConnect (or you will be told that you need to install the app).
- Cloud Storage - Currently supported are local storage, Facebook, and Dropbox. Note that the Facebook selection only allows display of your own albums, you can't see a stream of friends' photos and videos.
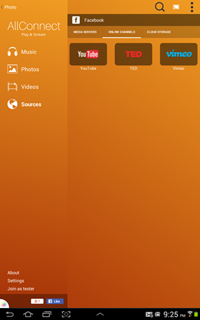 If you select a media server or cloud storage, the available media files will be displayed and can be cast from within the AllCast App. At first you may find it confusing as to how the files are displayed. If your source is Dropbox or Plex, for example, a list of directories and files will be displayed upon selection of the Dropbox option. Selecting Local Files or Facebook, however, has no noticeable effect until you go to the main menu and select from Music, Photos, or Video - at that time, you'll see that the available files from the selected app are available for casting.
If you select a media server or cloud storage, the available media files will be displayed and can be cast from within the AllCast App. At first you may find it confusing as to how the files are displayed. If your source is Dropbox or Plex, for example, a list of directories and files will be displayed upon selection of the Dropbox option. Selecting Local Files or Facebook, however, has no noticeable effect until you go to the main menu and select from Music, Photos, or Video - at that time, you'll see that the available files from the selected app are available for casting.
For online channels, the channel-specific app will launch and you will have to cast the video from within the app. Select YouTube and your YouTube app will launch. When you play a video, it will play on your mobile device until you press the cast button within the YouTube app.
The app has some nice features that go beyond simply listing the available files. If you're casting music, the app will let you browse by artist, album, song, and playlist. AllConnect music playlists are created within the app. From the music browsing screen, select Playlists, then "Add playlist" to create a new one. Go back to browsing by artist, album, or song; select any song and press the 3-dot icon on the right to bring up the option to add the song to a playlist or to add it to the current queue.
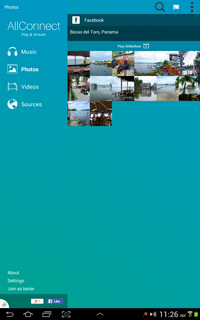 When browsing photos, you can browse by album or timeline. You can play all of them as a slideshow or select a single image for casting. Missing is the ability to select specific images for a slideshow, arranged in the order you want. If you want a slideshow of selected images, you will need to copy the images into a new album and then cast a slideshow of all images in that folder.
When browsing photos, you can browse by album or timeline. You can play all of them as a slideshow or select a single image for casting. Missing is the ability to select specific images for a slideshow, arranged in the order you want. If you want a slideshow of selected images, you will need to copy the images into a new album and then cast a slideshow of all images in that folder.
Likewise, videos can be browsed by album or timeline. There is no option to autoplay all videos in sequence or to queue up videos, however. You have to manually select each video for casting, and wait until the current video is finished before casting the next one.
Also, be sure you visit the Settings selection in the mobile app. You can change the theme (basically, this just changes the color), select YouTube video streaming quality, select whether to launch the app with music, photos, or videos listed, and make other changes to the app layout.
Despite the few shortcomings noted above, the app overall is nicely designed and easy to use. The only technical problem I encountered occurred when I switched between sources. AllConnect often got out of sync with the Roku channel; in one case, a YouTube video continued to play through my Roku even though my smart phone app was casting photos from my Drobpbox account. Similar issues occurred when switching from photos to music. If you experience this problem when you're casting media files from one source or media type and change to another, just close out the mobile app, exit the AllConnect Roku channel, then relaunch both and start again.











